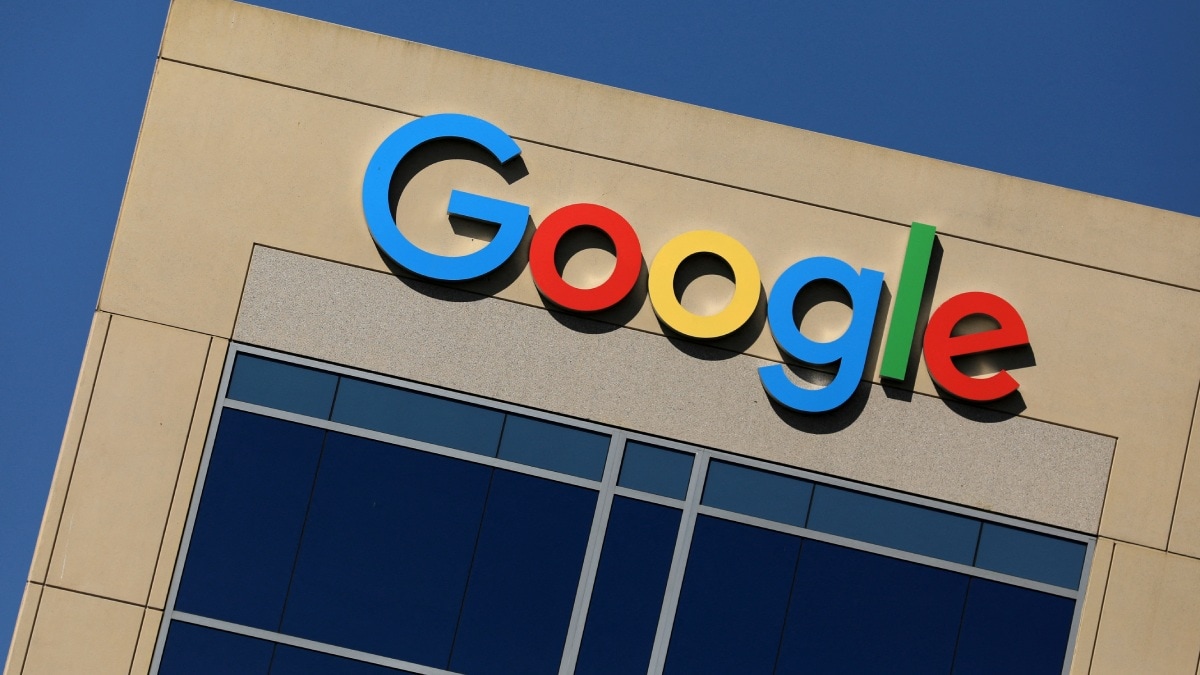Windows 11 Start Menu Ads Rolling Out for All Users: How to Turn Them Off
Windows 11 Start menu is getting an update that might leave some users feeling annoyed. Microsoft is rolling out Start menu ads with the new Windows 11 update that is expected to reach all users this week. These ads are shown as part of the recommended section and the tech giant is pitching them as a discoverability feature to learn about “great” Microsoft Store apps. However, for those who prefer that their Start menu remains clean and without unsolicited advertisements, there is an easy solution to disable them.
The personalised ads are part of Microsoft’s Windows KB5036980 update, which was in preview for the last two weeks. As per a report by The Verge, the company began testing with ads earlier this month. Now, on its support page, the tech giant revealed the addition of ads and said, “The Recommended section of the Start menu will show some Microsoft Store apps. These apps come from a small set of curated developers. This will help you to discover some of the great apps that are available.”
Reportedly, some users are already seeing these ads. Currently, the recommended section shows the recently used files and apps, however, based on some screenshots we have seen online, the ads will begin to feature in this area. Interestingly, there are no visual cues to identify a promoted app compared to one you already have apart from the user’s knowledge of installed apps. There is one small clue — while all other installed apps show the time when it was last used, promoted apps come with a small description of it.
Luckily, Microsoft is not pushing these ads on users without any escape. The company has also explained an easy method to disable these ads. Some users might find value in these ads as they are curated by select developers and can help in discovering useful apps. However, if you would rather not see them and want to return the Start menu to its pristine appearance, you can follow these steps.
- Click on the Start menu.
- Locate the Settings app and click on it.
- Click on Personalisation.
- Within the Personalisation menu, locate Start and click on it.
- Look for the fourth option from the top titled Show recommendations for tips, app promotions, and more.
- Turn off the toggle for the option.
- The ads should be disabled for you.
For the latest tech news and reviews, follow Gadgets 360 on X, Facebook, WhatsApp, Threads and Google News. For the latest videos on gadgets and tech, subscribe to our YouTube channel. If you want to know everything about top influencers, follow our in-house Who’sThat360 on Instagram and YouTube.
Related Stories
Check out our Latest News and Follow us at Facebook
Original Source